With IPTV streaming becoming more and more popular, people are curious about what kind of equipment is necessary to access this never-ending rabbit hole of online content. Most people these days still opt for a dedicated IPTV streaming box, but fans of Microsoft’s popular Xbox gaming consoles are in luck.
Not only can IPTV apps and clients work on a variety of devices like PCs and smartphones, but they also work well on the Xbox One and Xbox 360 platforms.
If you already own one of these Xbox consoles, then spending extra money on an IPTV box will seem unnecessary for you. Take advantage of this benefit and learn how you can acquire IPTV on Xbox today.
What’s Unique about using IPTV on Xbox One and Xbox 360?
Because the Xbox One and Xbox 360 consoles are very different kinds of hardware from standard IPTV boxes, people assume that there must be some key differences in how IPTV on Xbox operates.
For all intents and purposes, using IPTV on Xbox is just as good as on any other device. You will initially have to jump through a couple of hoops to get it working, but once you do, it will work like a charm.
Luckily, our guide to installing IPTV on Xbox is below and will guide you through every necessary step to getting IPTV setup on your Xbox gaming console.
How to Install IPTV on Xbox One and Xbox 360 Consoles

Like a smart TV or smartphone, the Xbox One and Xbox 360 both have an app store that you can use to download software and install it onto your gaming console. It’s known as the Xbox Live Store, and it is here where you will download the IPTV media player you need to use IPTV on Xbox.
While there are several IPTV clients to choose from, the nearly universal agreement is that there are two IPTV players that stand above the rest for Xbox users: MyIPTV Player and the more well known Kodi Media Player. To learn how to install these onto your Xbox console, refer to our two separate guides below.
Keep in mind that while Kodi Media Player is available on both Xbox One and Xbox 360, the MyIPTV Player is only officially available on the newer Xbox One. If you are an Xbox One owner, feel free to download both IPTV players and decide for yourself which one you prefer.
Watch IPTV on Xbox One using MyIPTV Player
Here’s our step by step guide for installing MyIPTV Player onto your Xbox One:
Step 1. Turn on your Xbox One and make sure that it is connected to the internet.
Step 2. Access the Apps section.
Step 3. Type in “myiptv player” and hit enter.
Step 4. The MyIPTV Player app will appear from the list of results. Click on Install.
Step 5. The installation process should only take a few moments. Once it is done downloading and installing, launch it.
Step 6. Go into the Settings menu of MyIPTV player.
Step 7. In the Settings Menu, there will be a list of several options under the heading that reads “Manage playlist and EPG”. Select the first one, which reads “Add new playlist and EPG source”.
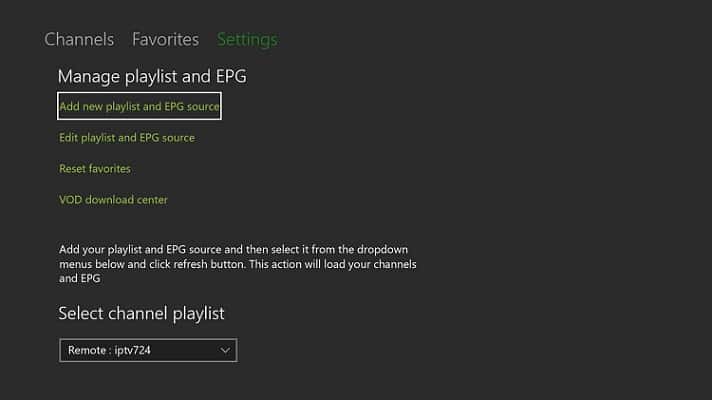
Step 8. On the bottom of the new page will be a Remote Channels section. Here you will enter the name of your IPTV playlist. Name it something that you will remember like the name of your IPTV service.
Step 9. Now you will have to enter the m3u URL path that you obtained from your specific IPTV provider. This box will be located directly below the Remote Channel list Name box. Once you have entered it in, click on Add Remote List.
Android TV Box Bestsellers
Step 10. Now that the m3u URL has been added, you must add the EPG source next. Scroll down the same page to the Program Guide (EPG) section. Two boxes will read “EPG source name” and “EPG source URL”. The source name should be the same as the Remote Channel list name. The source URL you will have received from your IPTV provider. Once that is done, click on Add EPG Source.
Step 11. Return to the Settings page referenced in Step 6.
Step 12. Scroll down to the Select Channel Playlist section. Click on the drop-down icon box and select your m3u playlist. Then hit the refresh button. You should receive a pop-up notification telling you that the Channels page has successfully been updated.

Step 13. After refreshing the m3u playlist, you will also have to refresh the EPG source. Go to the Select EPG Source, then Select Your Source, then click on the Refresh button. Wait a moment for the EPG source to download. You will be notified when it is complete.

Step 14. Once the EPG is downloaded, scroll down to the Channel and EPG settings and toggle the following options into the On position: “Refresh remote channel list on app launch” and “Download EPG when no data available on current data.”
Step 15. Return to the home page of MyIPTV Player and access the Channels section. The list of your IPTV channels will now appear on the screen, allowing you to watch IPTV on Xbox.
Watch IPTV on Xbox One and Xbox 360 using Kodi Media Player
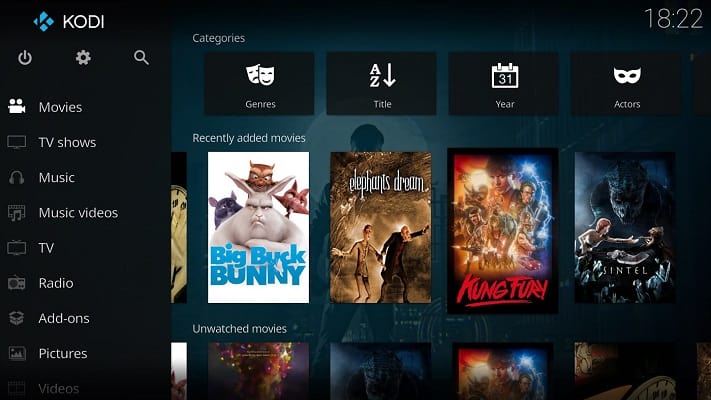
This step by step guide is for downloading Kodi Media Player, which is compatible with both Xbox One and Xbox 360. In addition to Kodi Media Player, you will also have to download the PVR IPTV Simple Client to run IPTV on Kodi. It’s installation steps are also listed below.
Step 1. Make sure your Xbox One or 360 is on and connected to the internet.
Step 2. Head into the Xbox Games Store and type in “kodi media player”.
Step 3. Locate Kodi Media Player from the list of results. Click on it, then click on Install. The download and installation process should only take a few moments.
Slow Streams or Buffering?
Are your streams loading too slow? Getting constant buffering? Not able to stream at full resolution? Check out these tips to improve your streaming experience:
- Use a modern Router that has advanced features like QoS to prioritize video content. Check out our recommended Routers for Streaming.
- If you are using a Wifi connection, be sure to check out our 9 easy steps to improve your Wifi for Streaming.
- Some Internet Service Providers throttle video streaming traffic without telling their customers. A VPN encrypts all your traffic and circumvents throttling, blocking and geographical restrictions.
Step 4. Once the download is complete, launch Kodi.
Step 5. Access the Add-ons menu in Kodi, located on the left-hand side of the main menu.
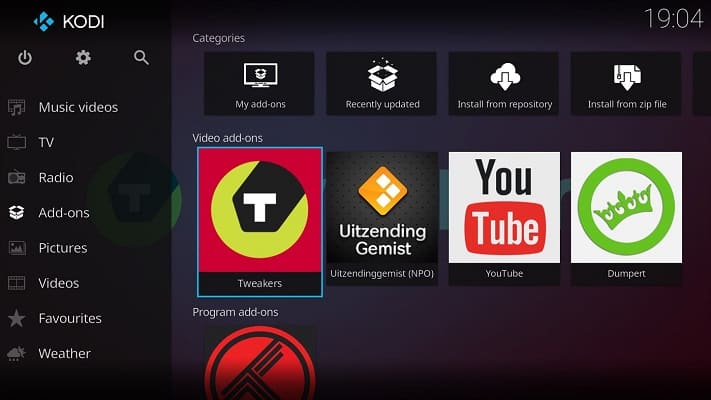
Step 6. Now click on the Download menu.
Step 7. Click on PVR Clients.
Step 8. Scroll down the long list until you find PVR IPTV Simple Client. Click on it.
Step 9. On the following screen, click on the Install menu. This download and installation will only take a moment.
Step 10. Right-click on the PVR IPTV add-on and tap on Information.
Step 11. Now click on Configure to access the Settings page. Underneath the box labeled General, you can add your m3u URL playlist you obtained from your IPTV service provider.
Step 12. Click on the EPG Settings section underneath the box named General. Now you can add the EPG Source URL you also obtained from your IPTV provider. After both details have been correctly entered, click on OK.
Step 13. Now you must restart your Kodi Media Player app to allow the changes to take effect.
Step 14. After Kodi restarts, click on the TV channels icon. Your IPTV channels will soon appear, allowing you to watch IPTV on Xbox.
Conclusion
That’s all it takes to get IPTV on Xbox One or Xbox 360 working. There are several steps to jump through, but they’re all relatively easy and will allow you to turn your gaming console into an IPTV box as well! Thank you for reading, and we hope you have a wonderful time with your new journeys with IPTV on Xbox!
Last update on 2024-04-23 at 15:33 / Affiliate links / Images from Amazon Product Advertising API. As an Amazon Associate I earn from qualifying purchases.