If you’ve been in the “cord-cutting” scene for a certain amount of time, you have most probably heard of Perfect Player.
Perfect Player is widely considered by many to be one of the app, if not the best, IPTV players in the market.
Users find Perfect Player easy to use with a rich set of features. It is also available directly from the Android store; hence you don’t have to worry about sideloading like some other IPTV players.
Today we will be looking at how to set up IPTV on Perfect Player. We will also cover a minor tweak that may give you a better viewing experience if you may have a slower internet connection.
IPTV on Perfect Player
Perfect Player provides an easy, intuitive platform for IPTV. It is built from scratch specifically for IPTV and is, therefore, able to handle IPTV streams quite well.
Follow the simple steps illustrated below to begin enjoying your IPTV content on perfect Player.
What you will need for this tutorial
For this tutorial, you will require:
- An android environment:
- This could be an Android TV box, an Android tablet, mobile phone, or even an Android emulator on a PC
- Internet Connectivity:
- IPTV Service provider: Feel free to use any provider of your choosing
Perfect Player Features
At the feature list, it’s easy to see why Perfect Player is so popular. Let’s have a look at some of those features:
- Support for both M3U and XPSF playlists.
- Interface that self-renders depending on screen resolution. I find this particularly useful since I have two android boxes, an Nvidia shield running 4k at 60FPS for my living room and a lower quality android box running 1080p for my bedroom. I find the experience on both devices to be pretty much the same, where other players may have a cropped screen across different resolutions.
- Support for channel grouping.
- XMLTV and JTV support for the EPGs (Electronic Program guides).
- Watch local files from USB, SD card, etc.
- Easy intuitive menu, with the ability to change skins for a more customized look and feel.
Step by Step Instructions on How To Setup IPTV on Perfect Player
1. Installing Perfect Player
Step 1: From your home screen, go into the play store.
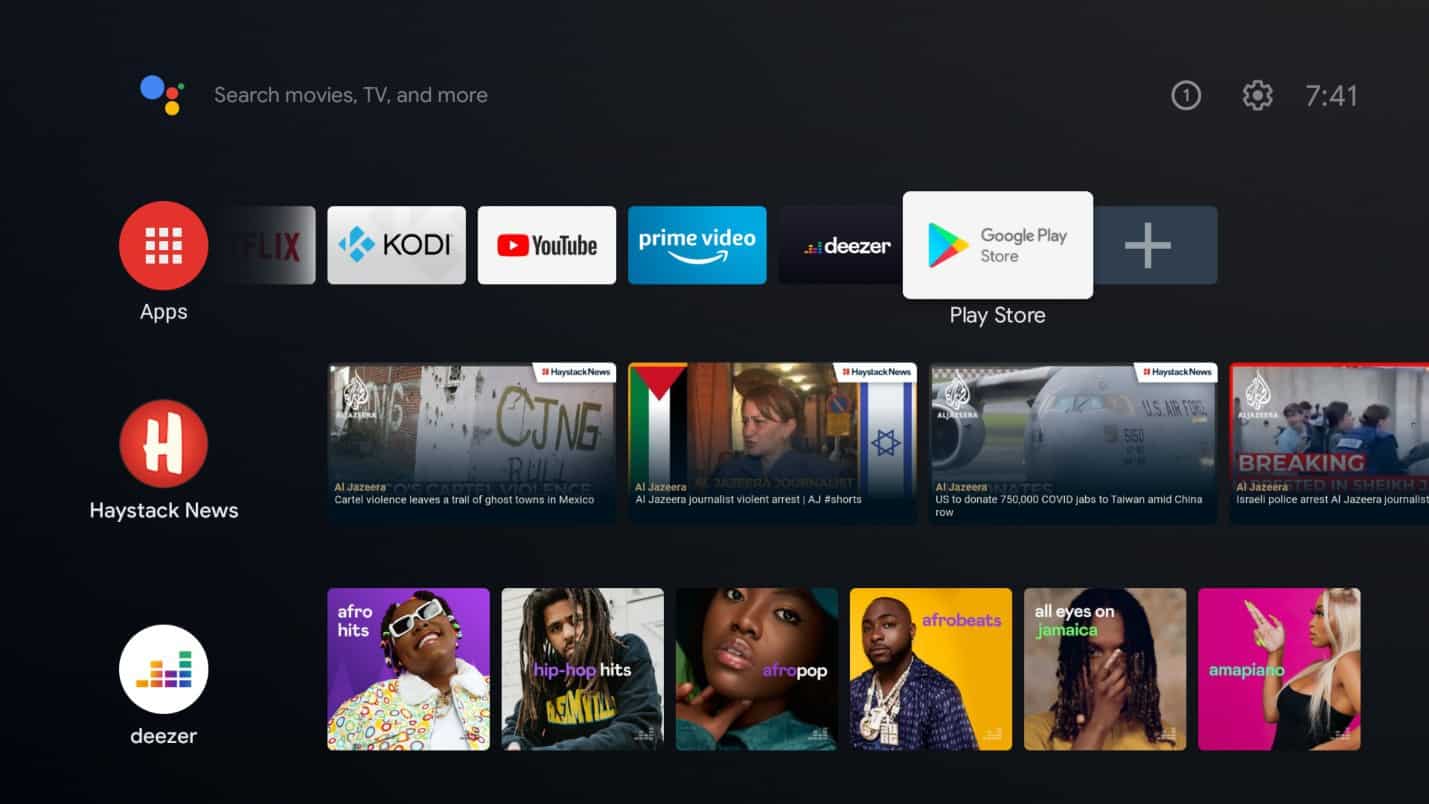
Step 2: Search for “Perfect Player IPTV”.
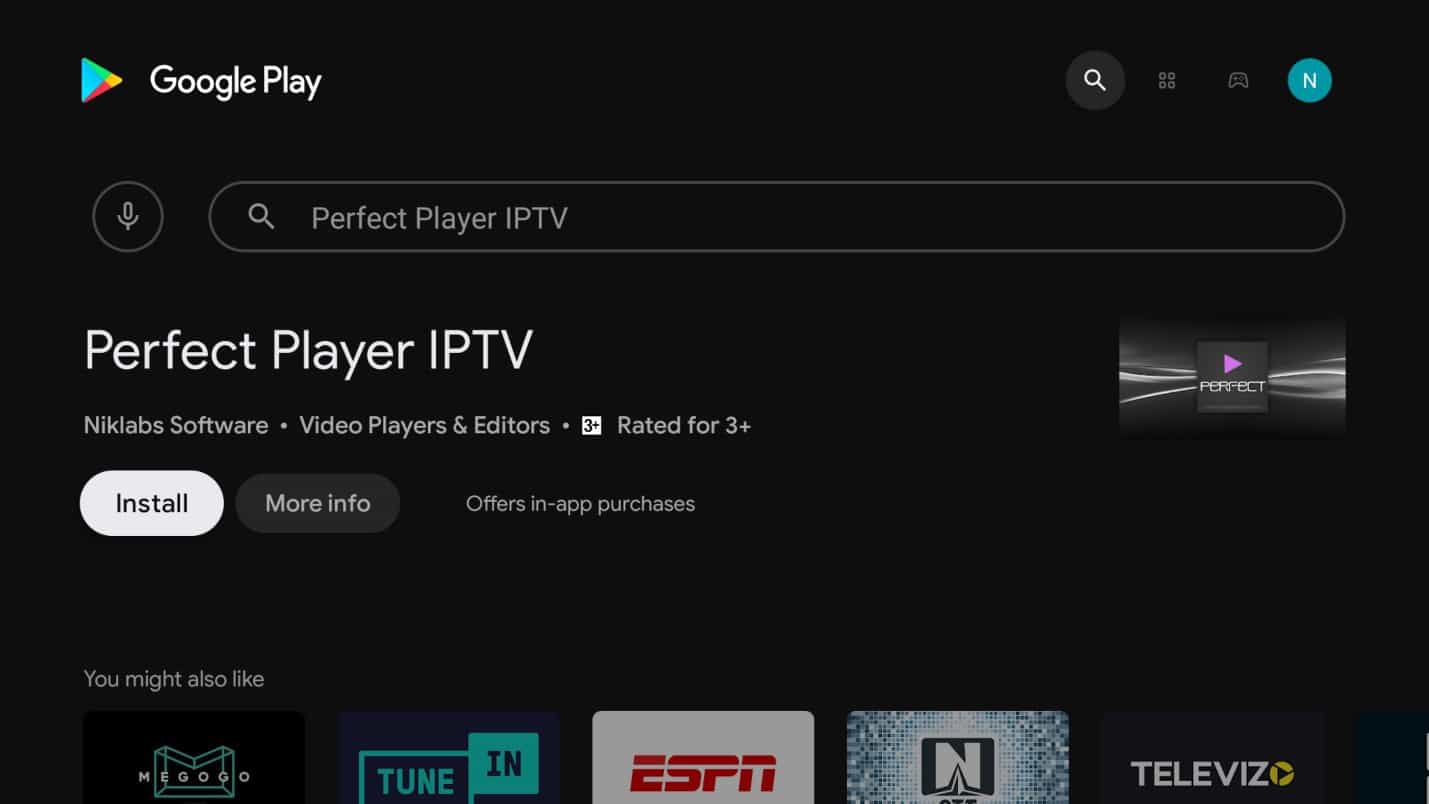
Step 3: Click on the “Install” button.
Step 4: Once the installation has completed, click “open” to launch the app.
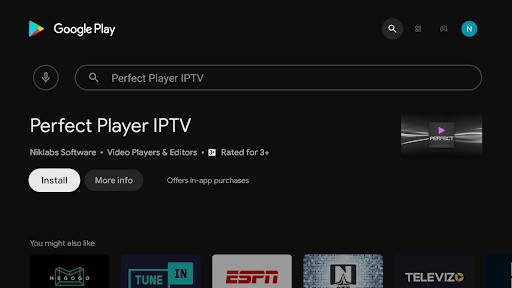
Step 5: Click the “Accept” button to accept the terms of use of Perfect Player.
Should you choose to read the terms, you can click on the “read” button to view the same, then press “back” to return to the screen below to accept the terms of use.
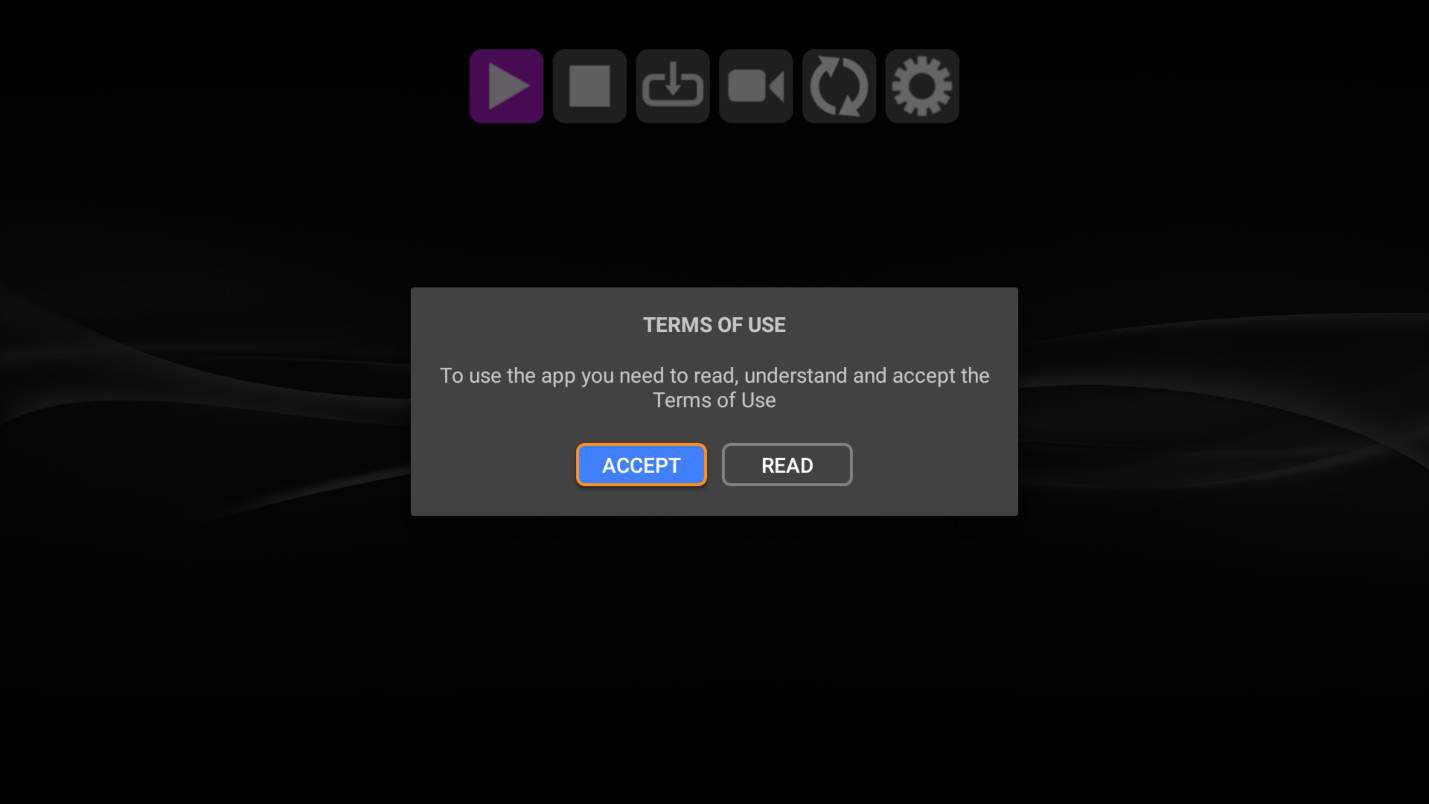
2. Configuring IPTV on Perfect Player
Step 1: Click on the “cog” icon highlighted in pink on the top left of the screen to access the settings menu.
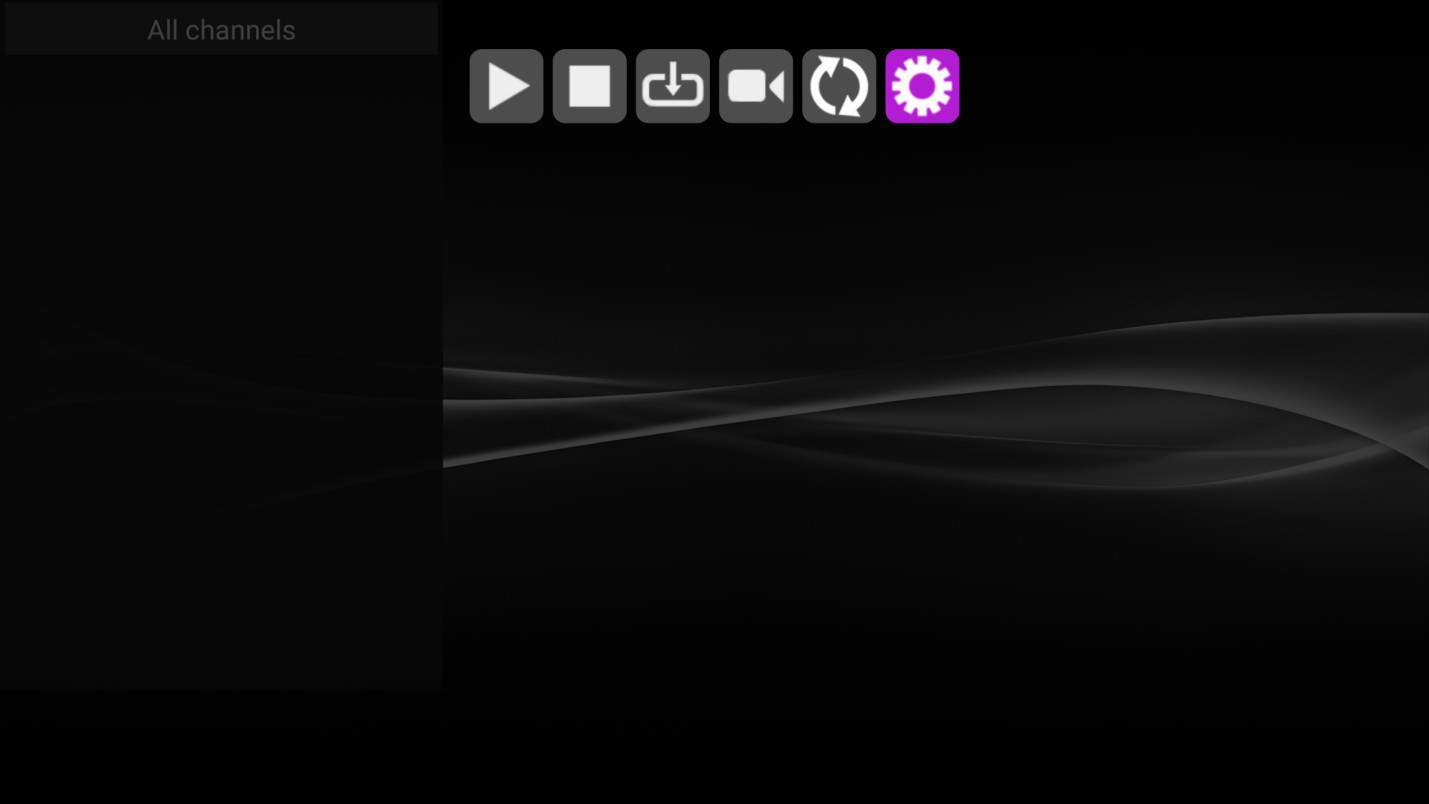
Step 2: Click on “General” to access the general settings.
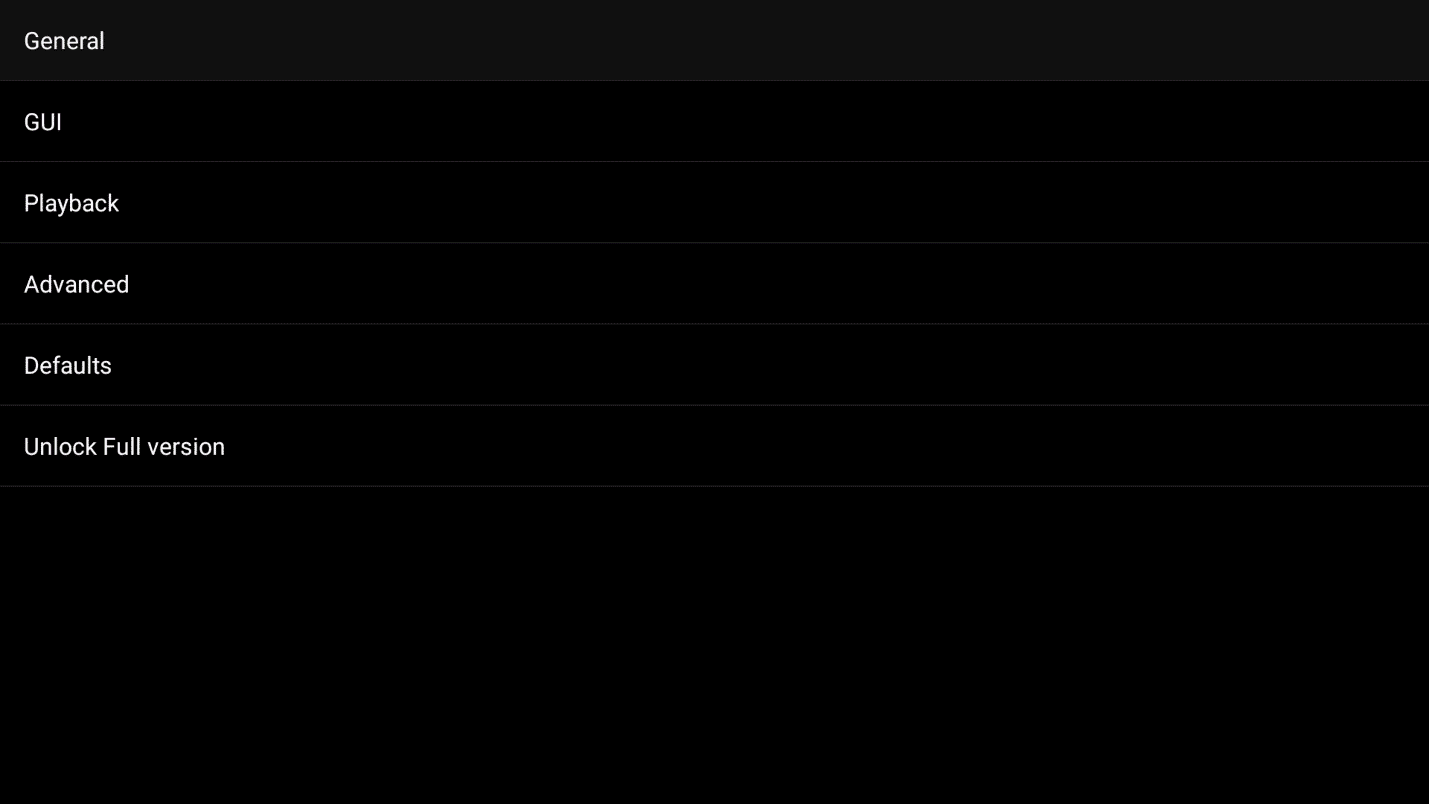
Step 3: You will be presented with the menu as shown below. Click on the “Playlist” button to configure IPTV.
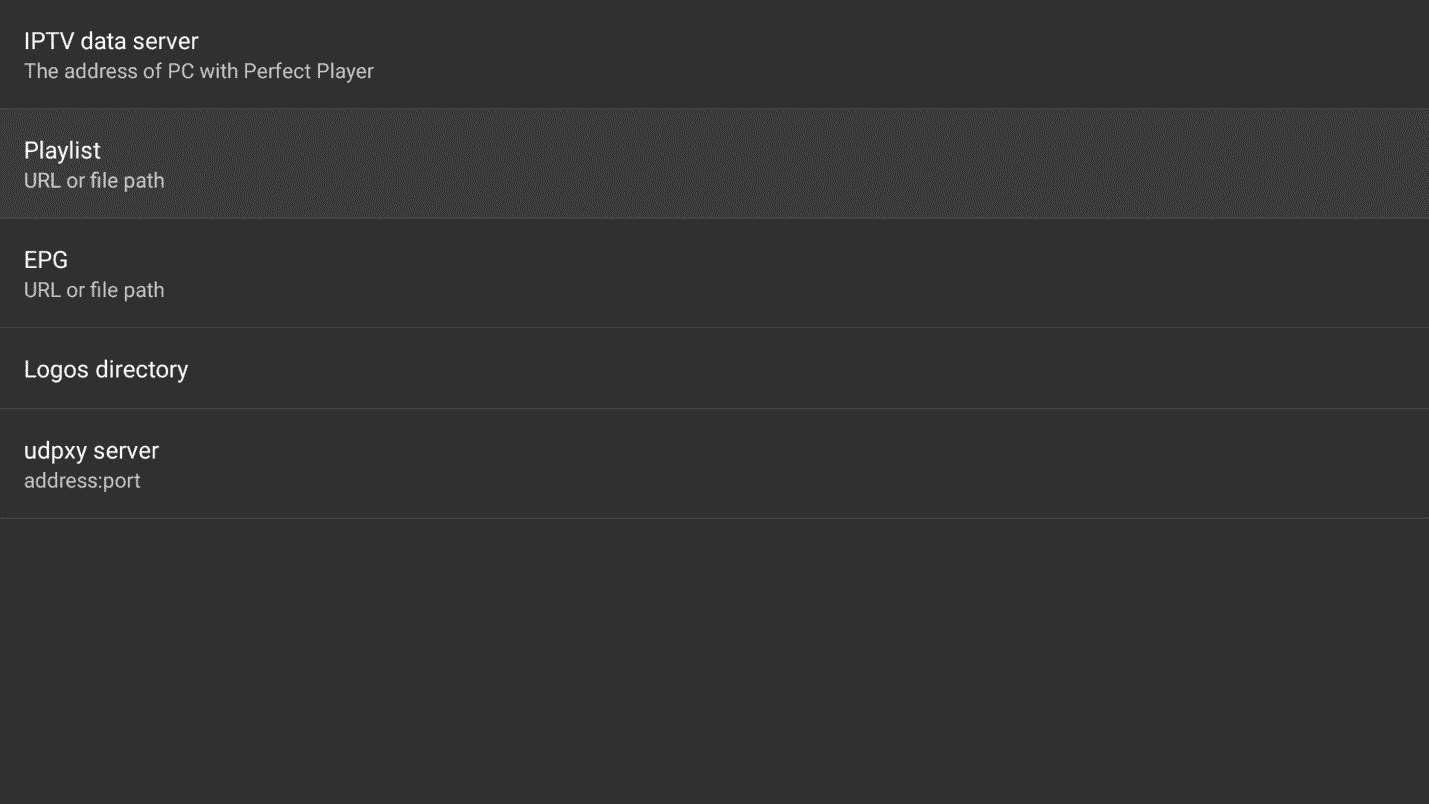
Step 4: Input the M3U URL provided by your IPTV service provider, click the “M3U” check box.
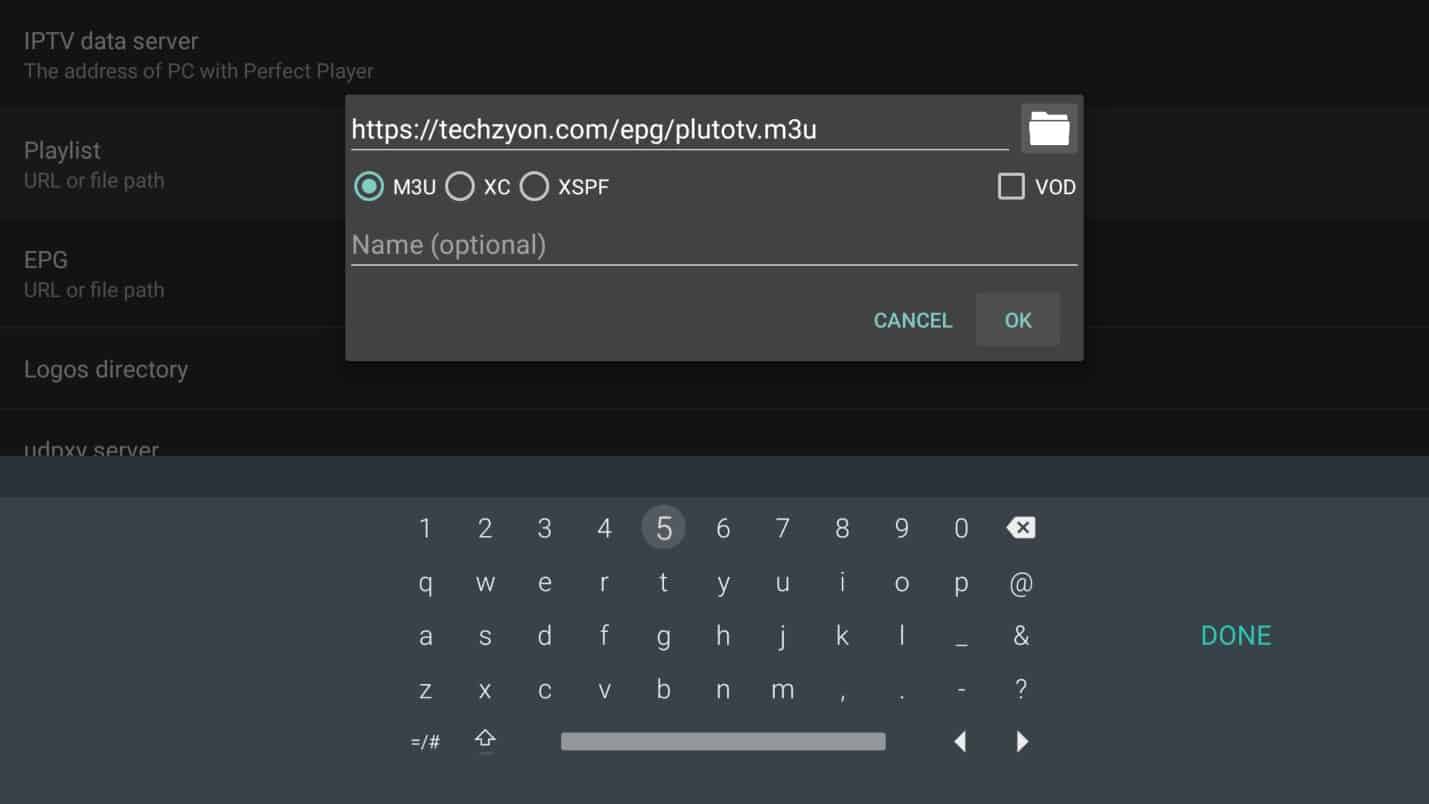
Step 5: Input a name for the IPTV service, you should choose a name that makes some sense to you, and you will be able to associate with that IPTV service.
Ensure you check the “M3U” check box if you’re using an M3U playlist IPTV service.
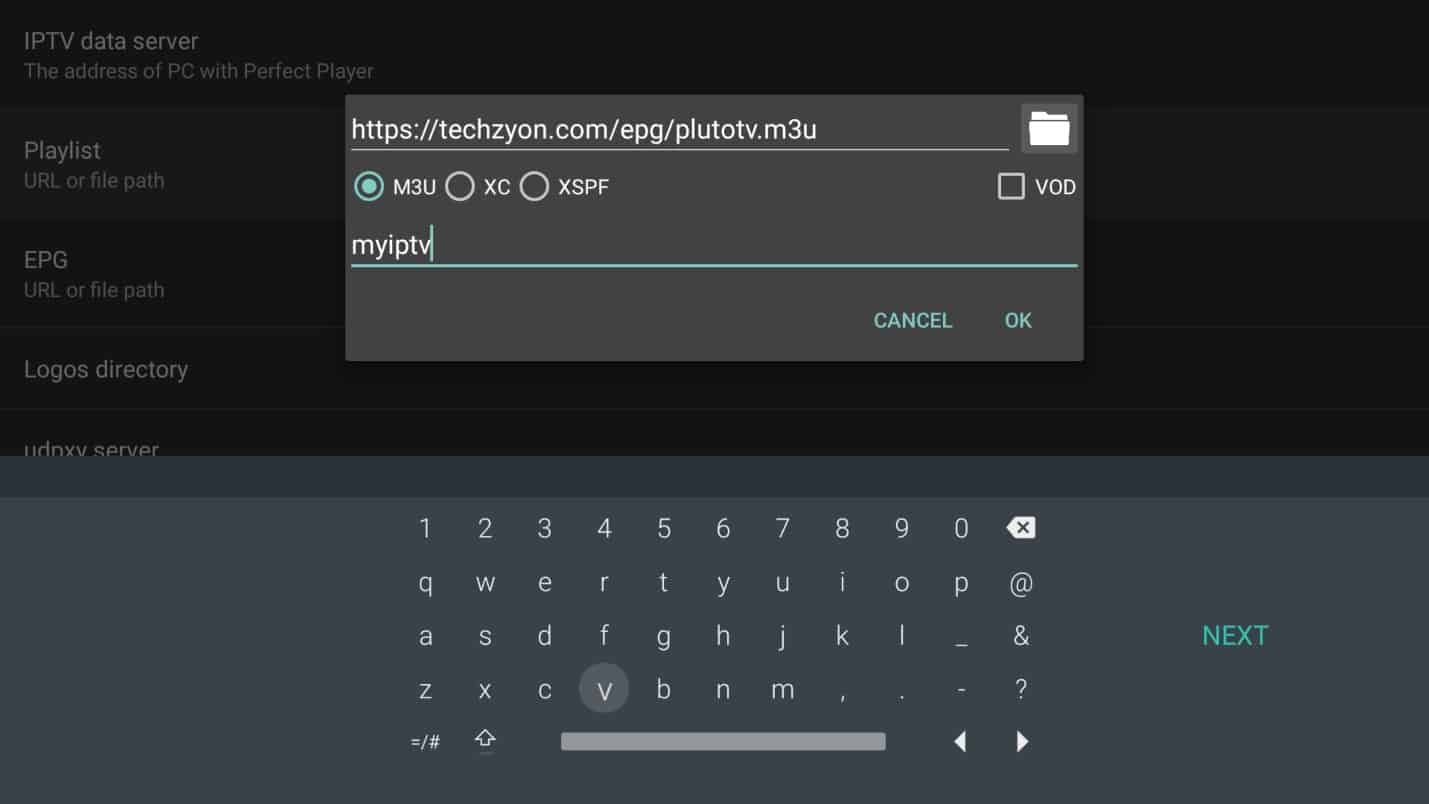
Step 6: Click “OK”.
Step 7: This will take you back to the settings menu.

Step 8: Click on “EPG” to configure the electronic program guide.
Step 9: Input the EPG link provided by your IPTV service provider, then click “OK”.
Ensure you check the “XMLTV” checkbox if you’re EPG is provided in XML format. An XMLTV EPG will generally have a link that ends with “.xml.”
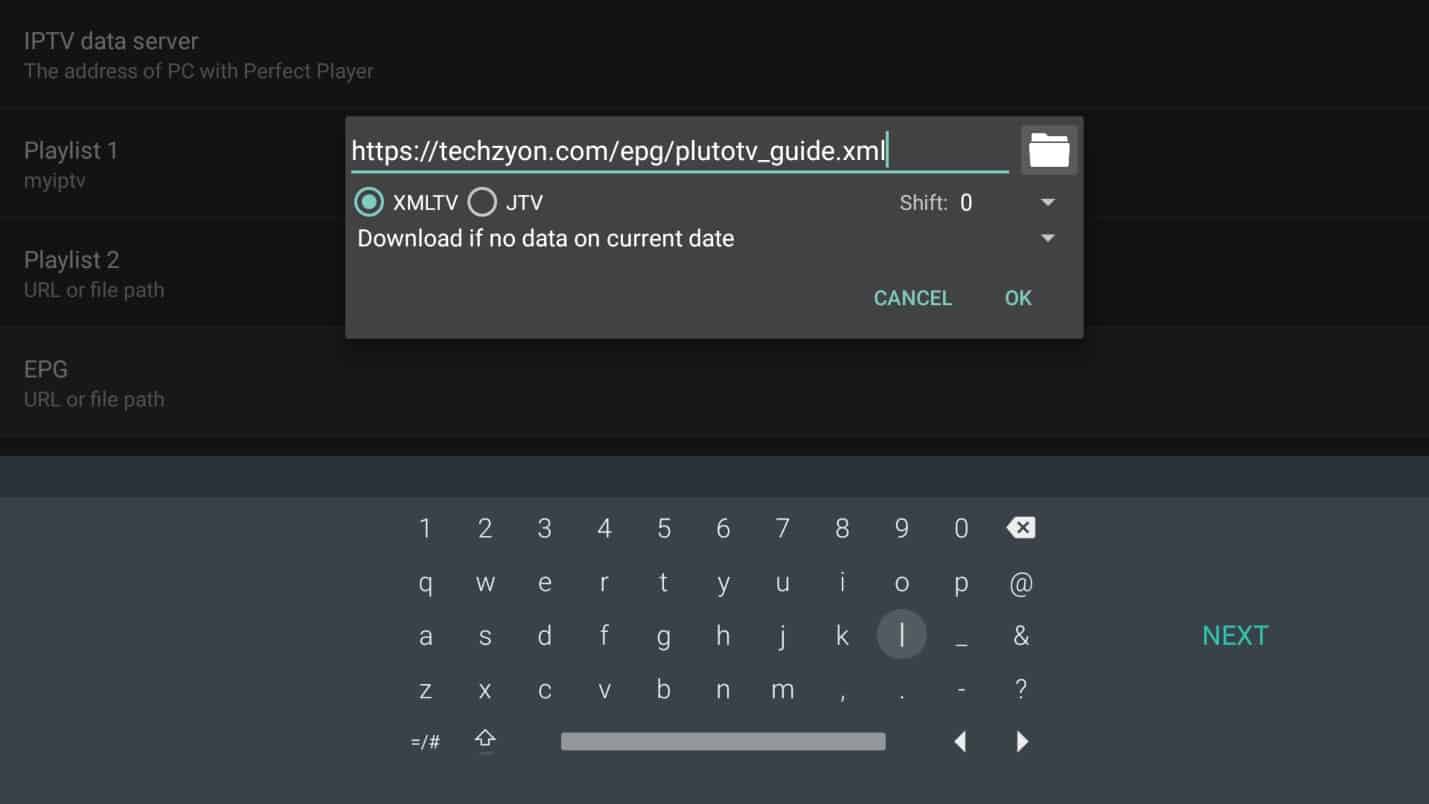
Step 10: This will take you back to the settings menu. Click back to go to Perfect Player’s home page.
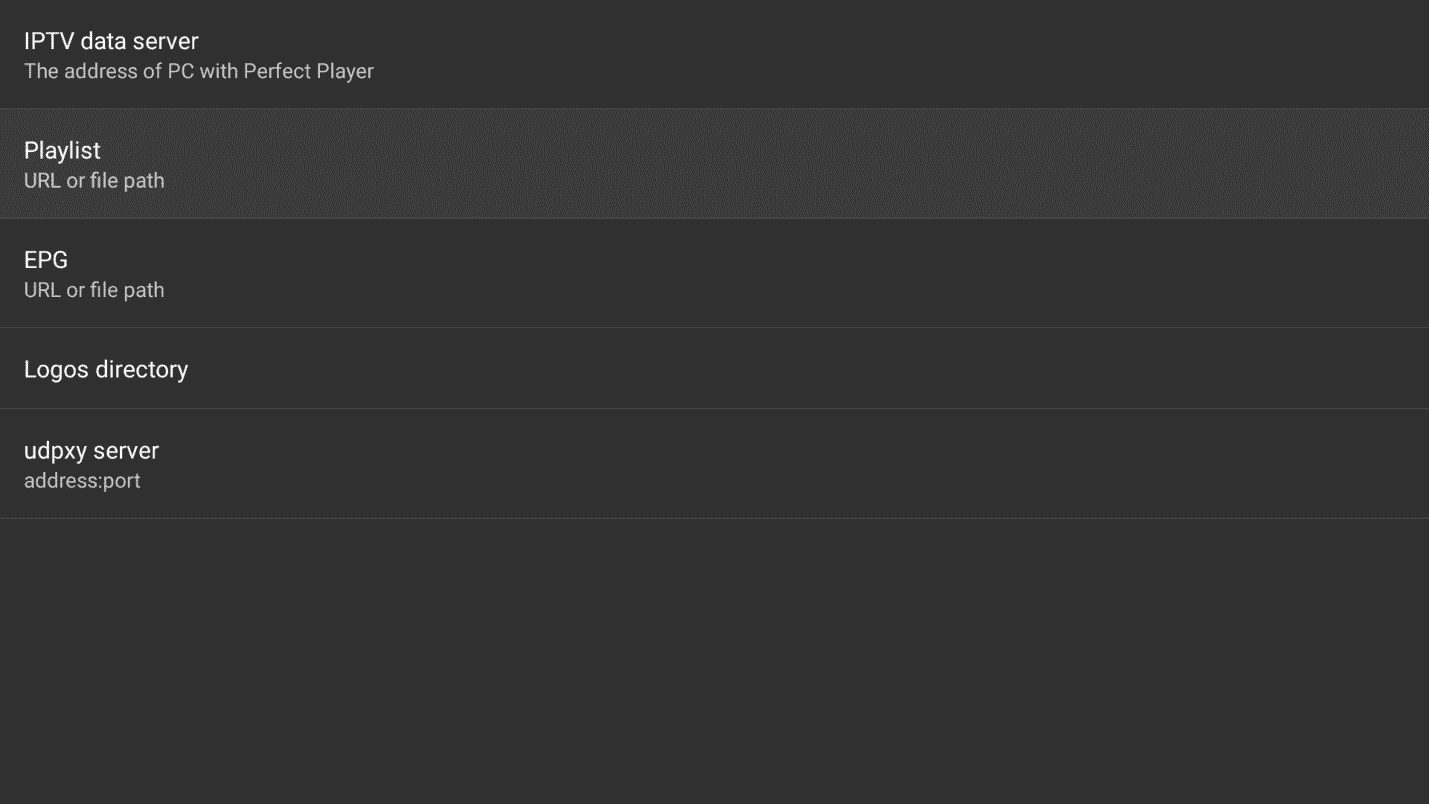
Step 11: You should see the playlist updating and the panel on the left updating with the channels list.
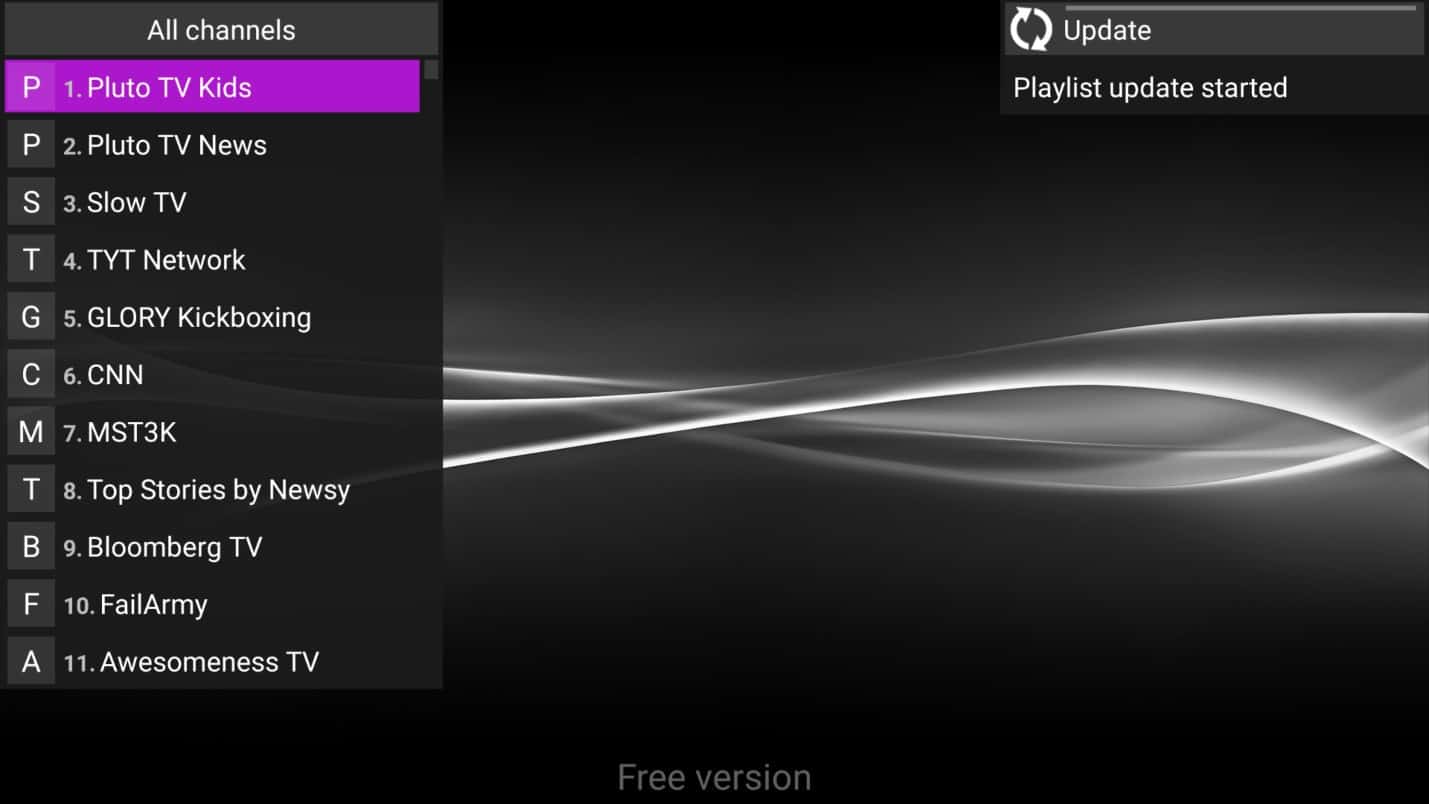
Step 12: Once the update is complete, click on any of the channels to begin viewing.
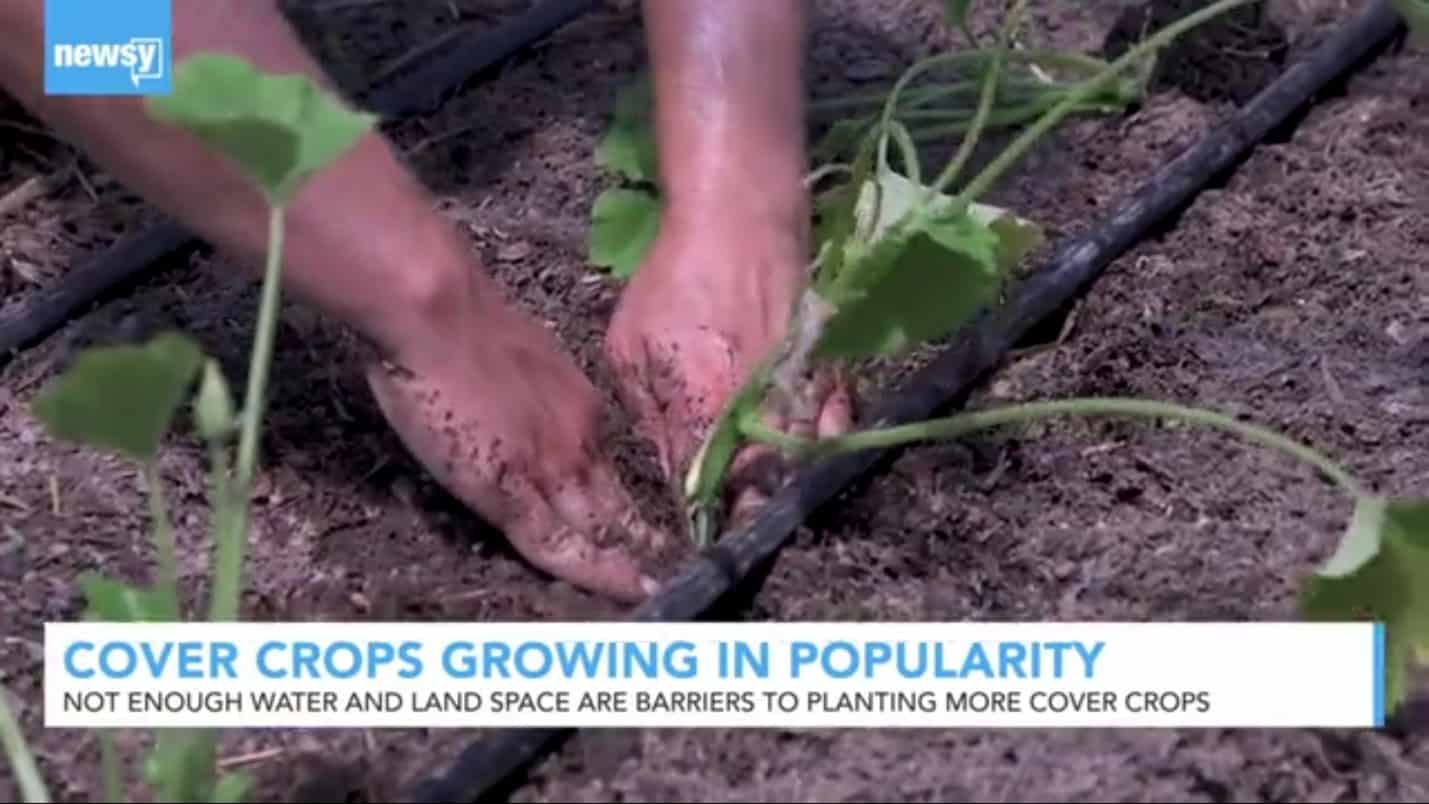
3. Viewing the electronic program guide (EPG)
Step 1: Long press on any of the channels to launch the pop-up menu
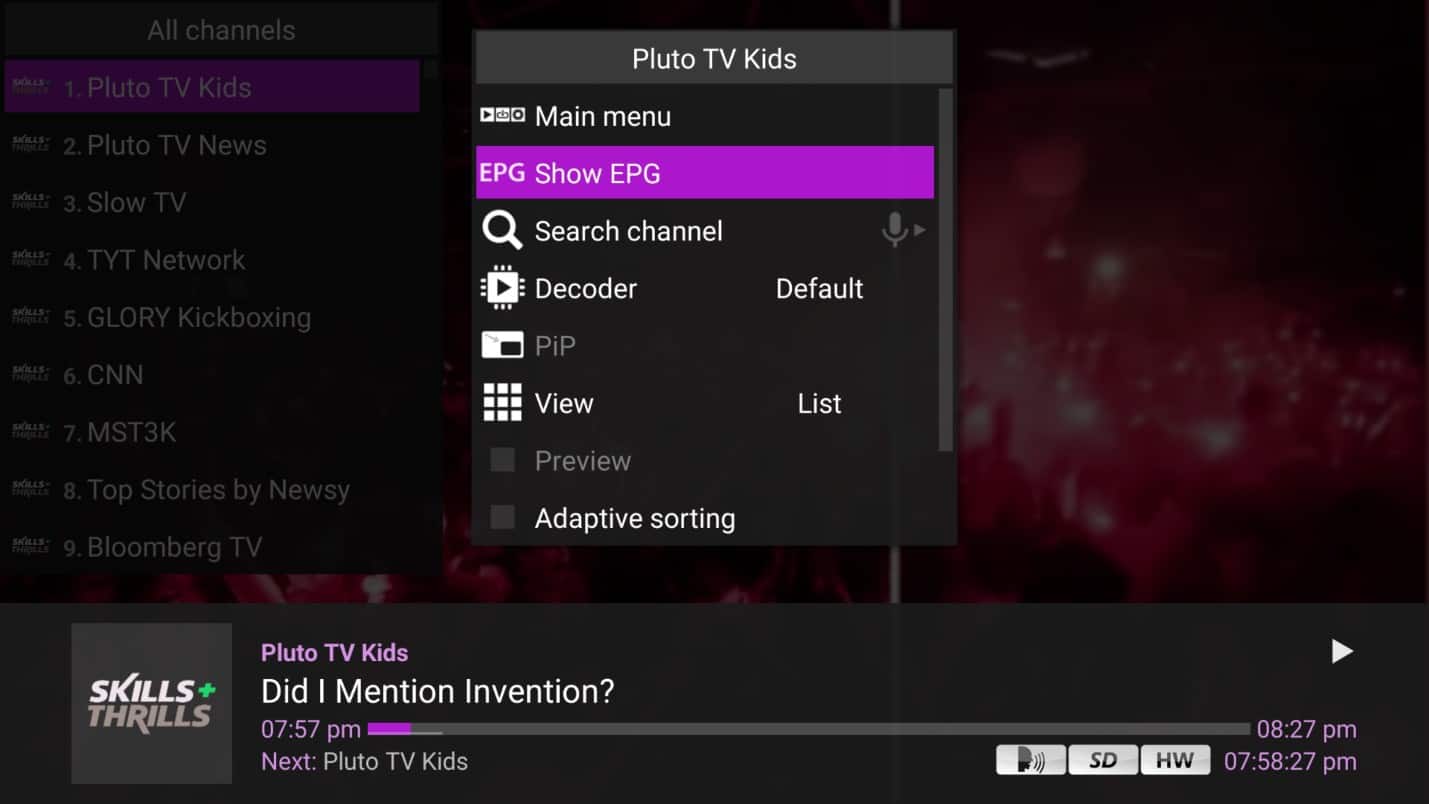
Step 2: Click on “Show EPG” to show the Electronic Program Guide.
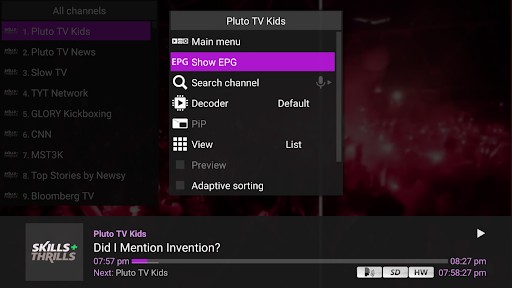
4. Adding and viewing favorites
Step 1: You can also click on “Add to favorites” to add any frequently viewed or preferred channels to a quickly accessible shortlist.
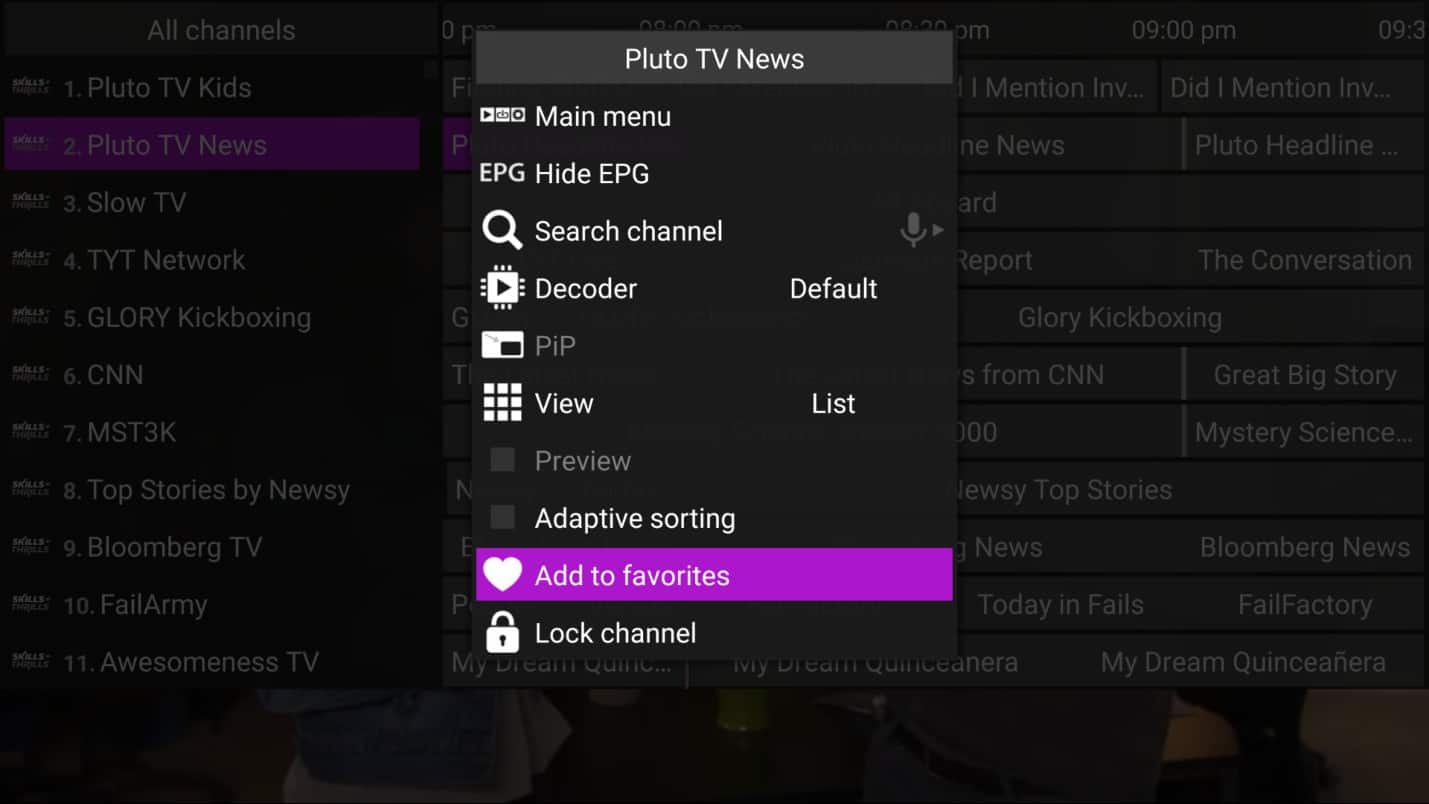
Step 2: You can view the favored channels from the bottom of the pop-up menu for easier future access.
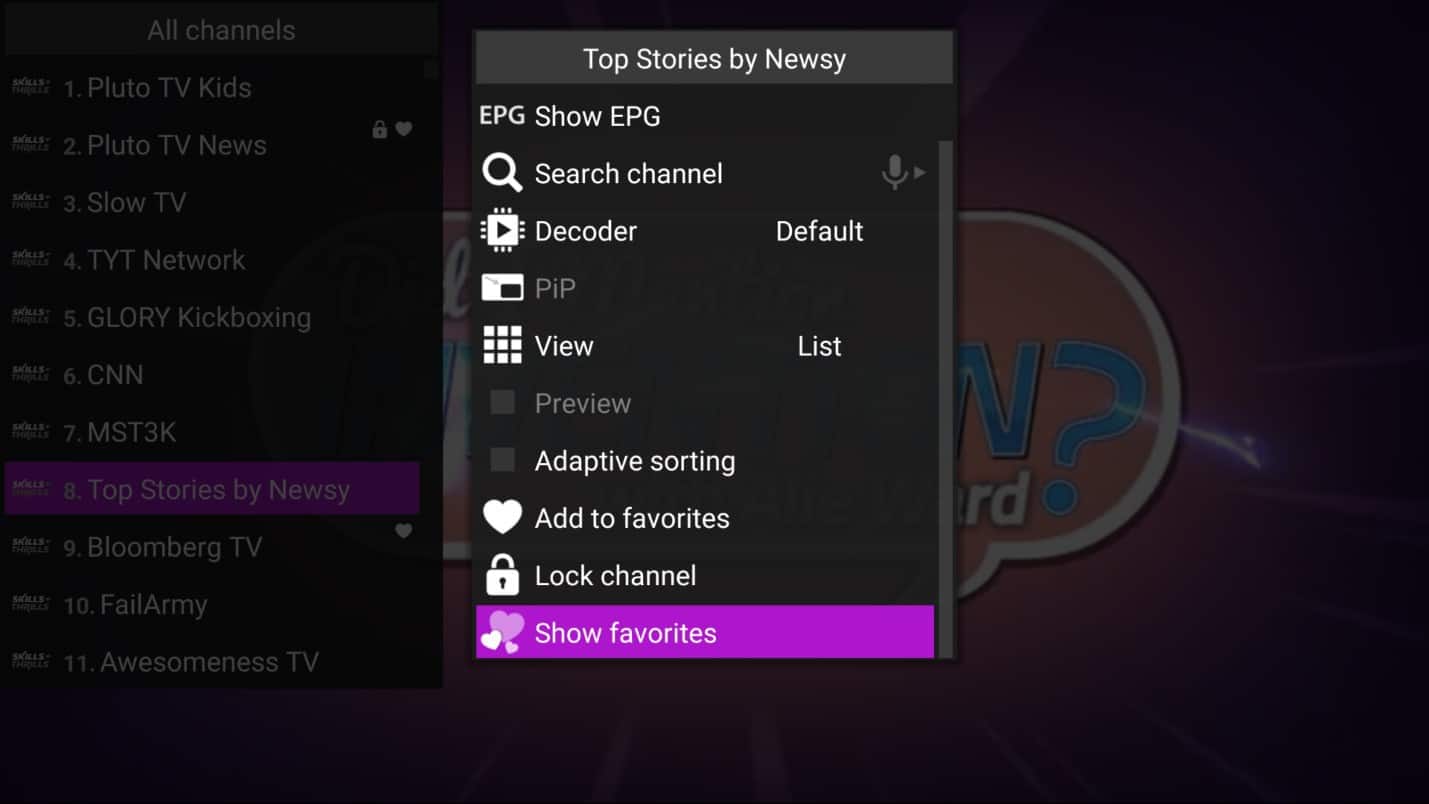
Step 3: Viewing the favorite channels: They will have a “heart” symbol next to them.
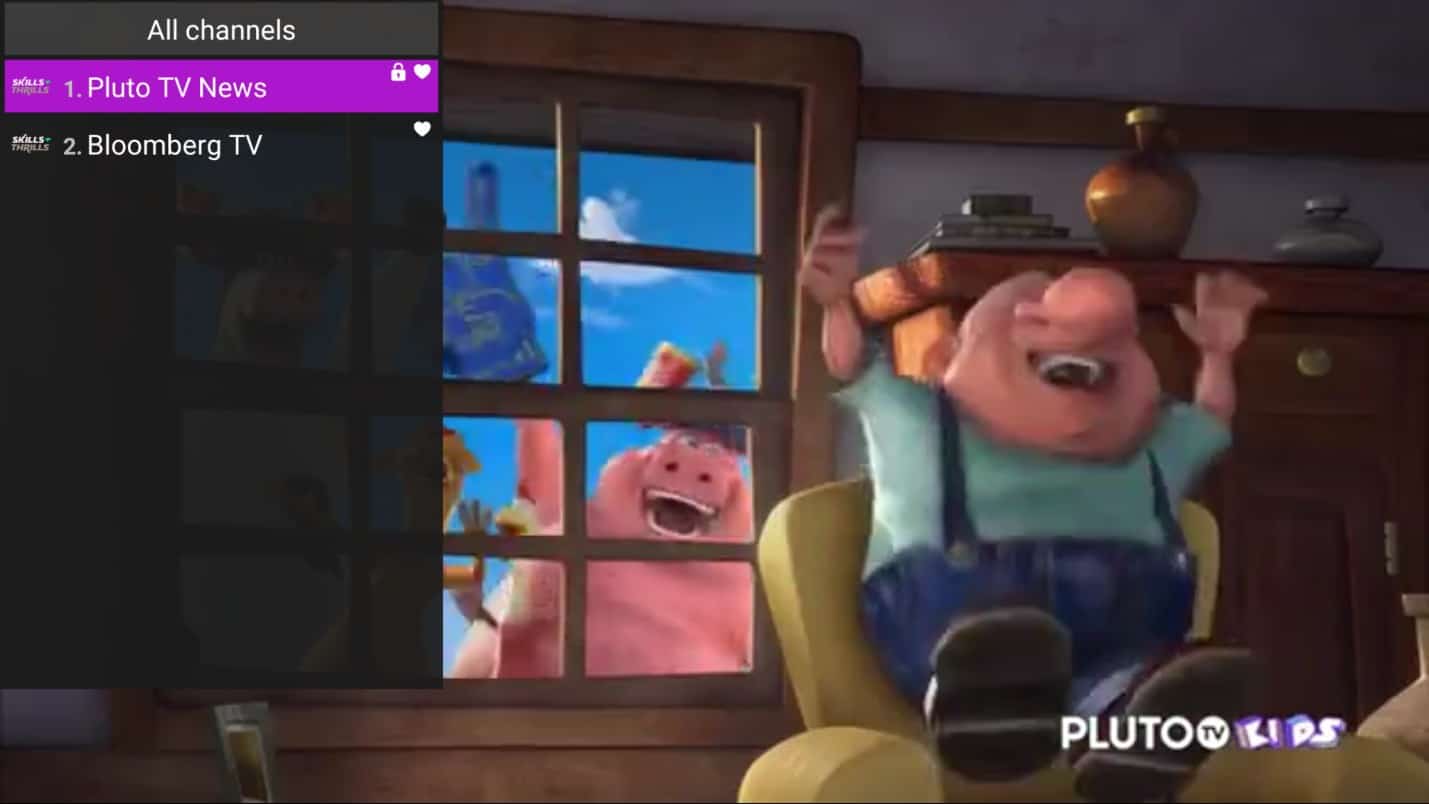
5. Additional Configuration for slow internet or connectivity issues
Step 1: Long press any channel to launch the pop-up menu:
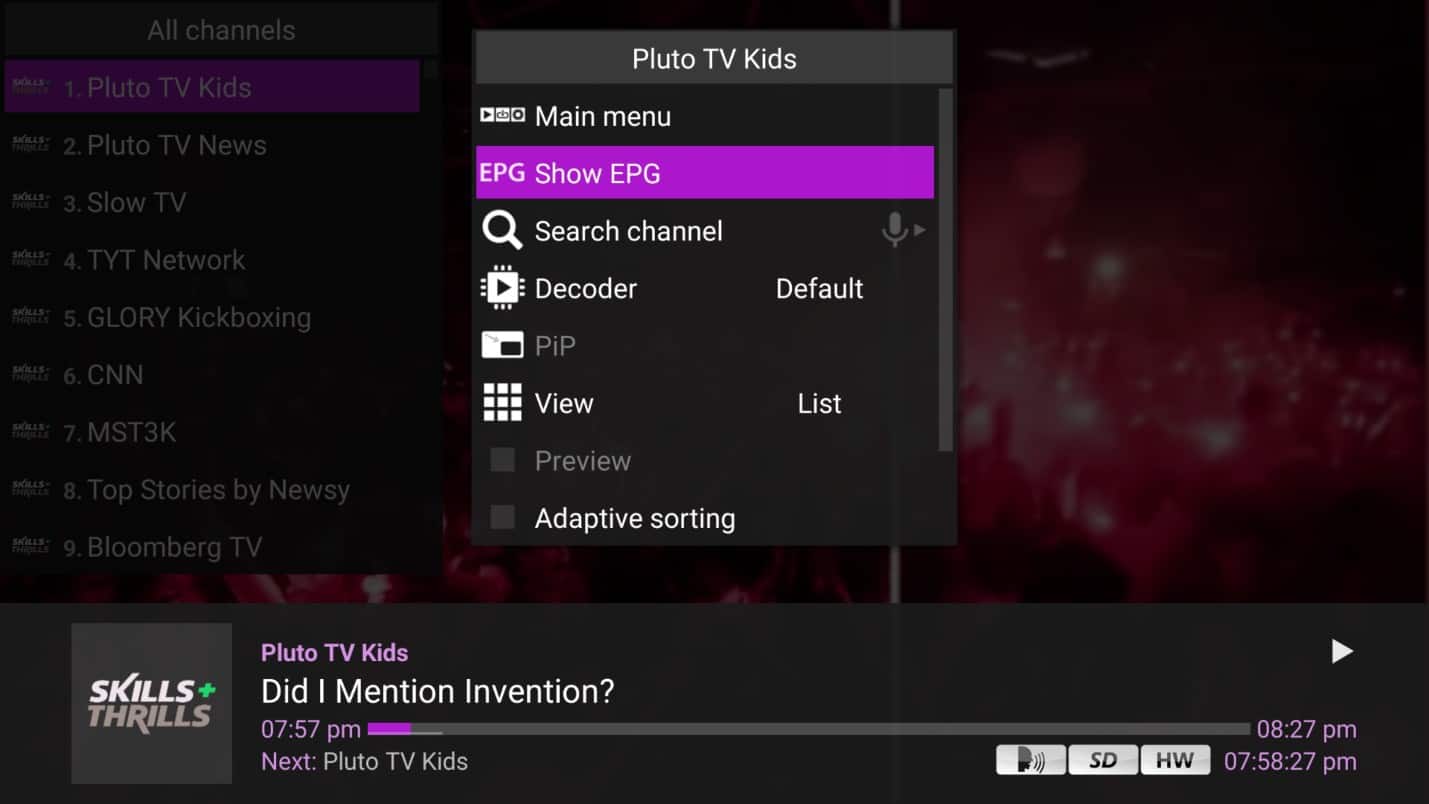
Step 2: Click on Main Menu at the top to launch the main menu.
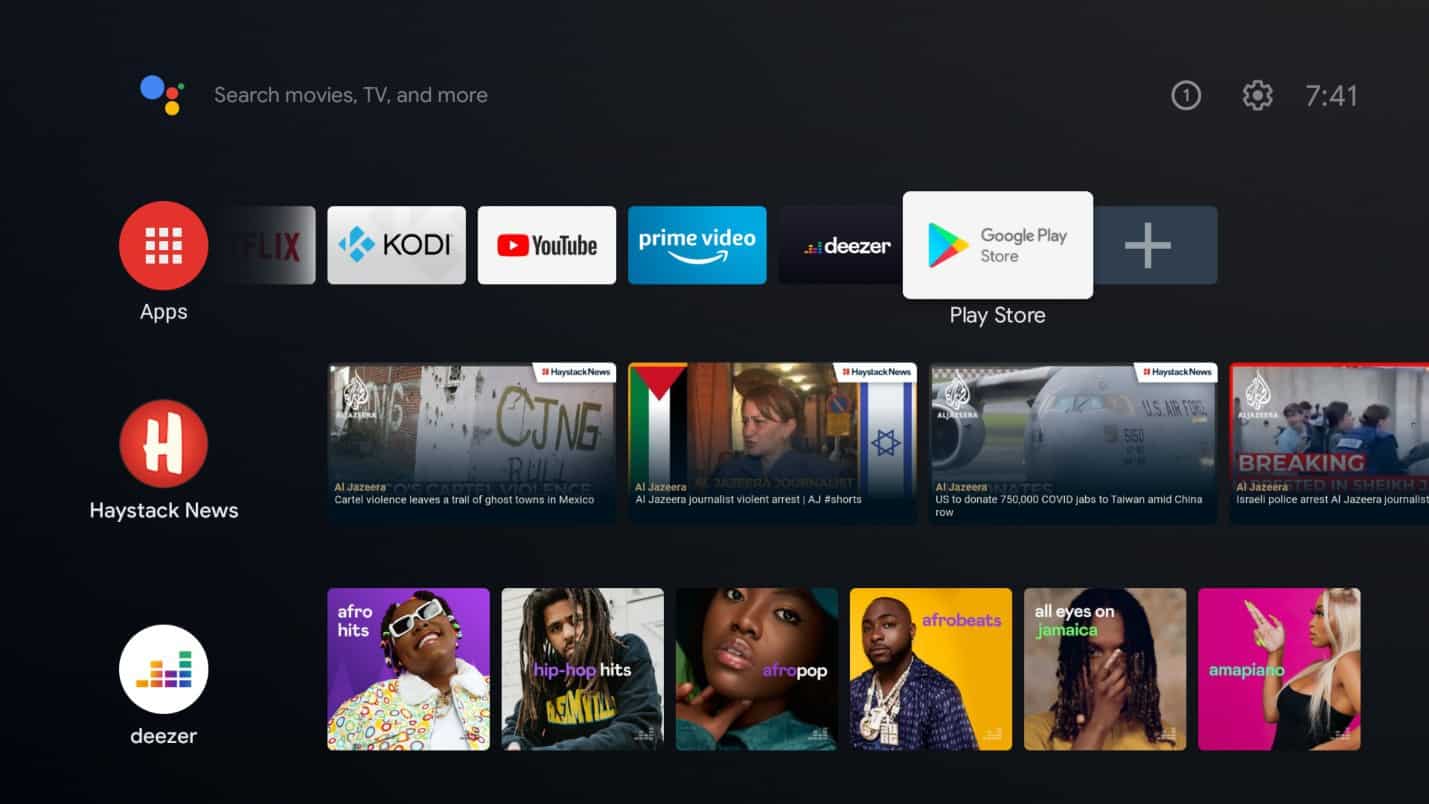
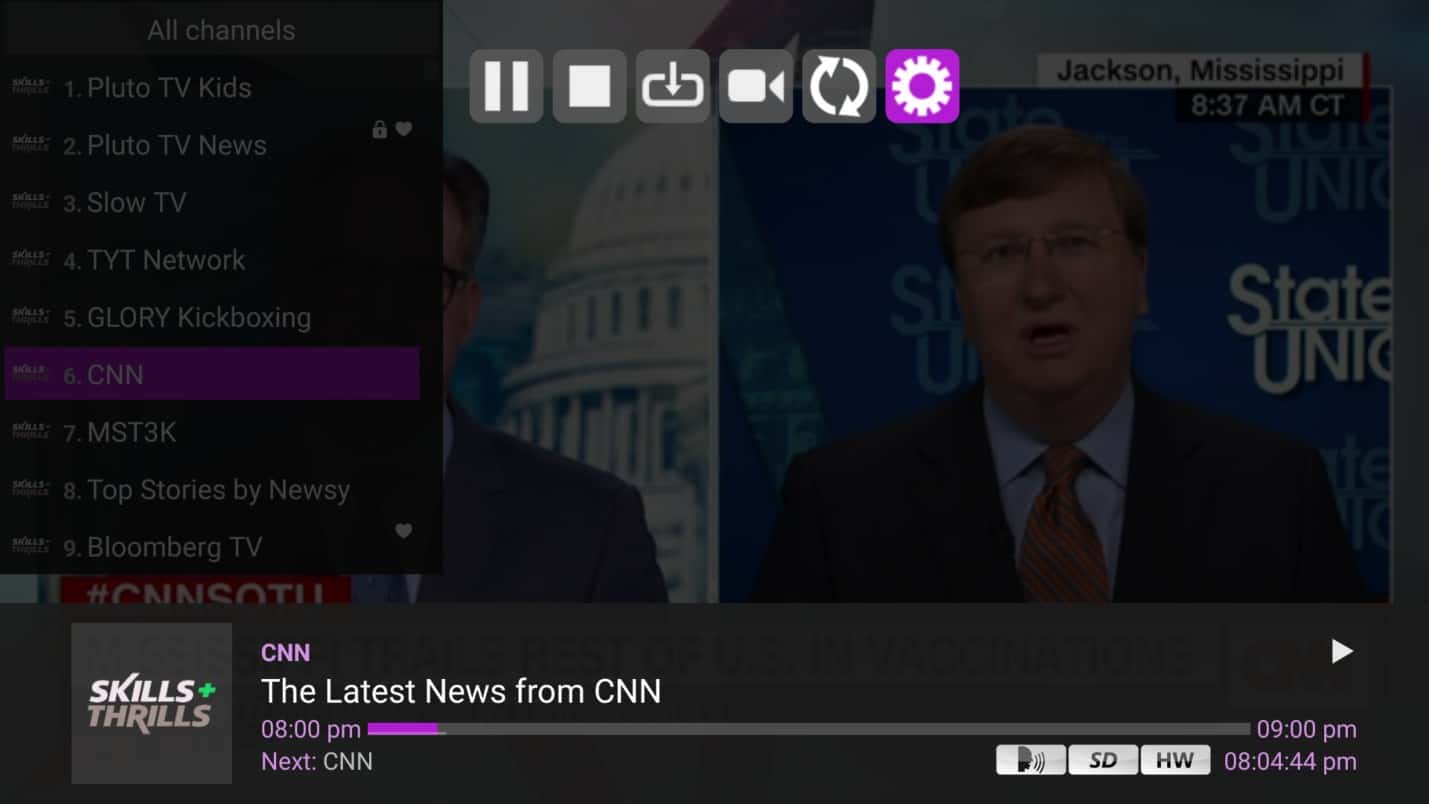
Step 3: Click on the “cog” icon at the top right to go into the setting menu.
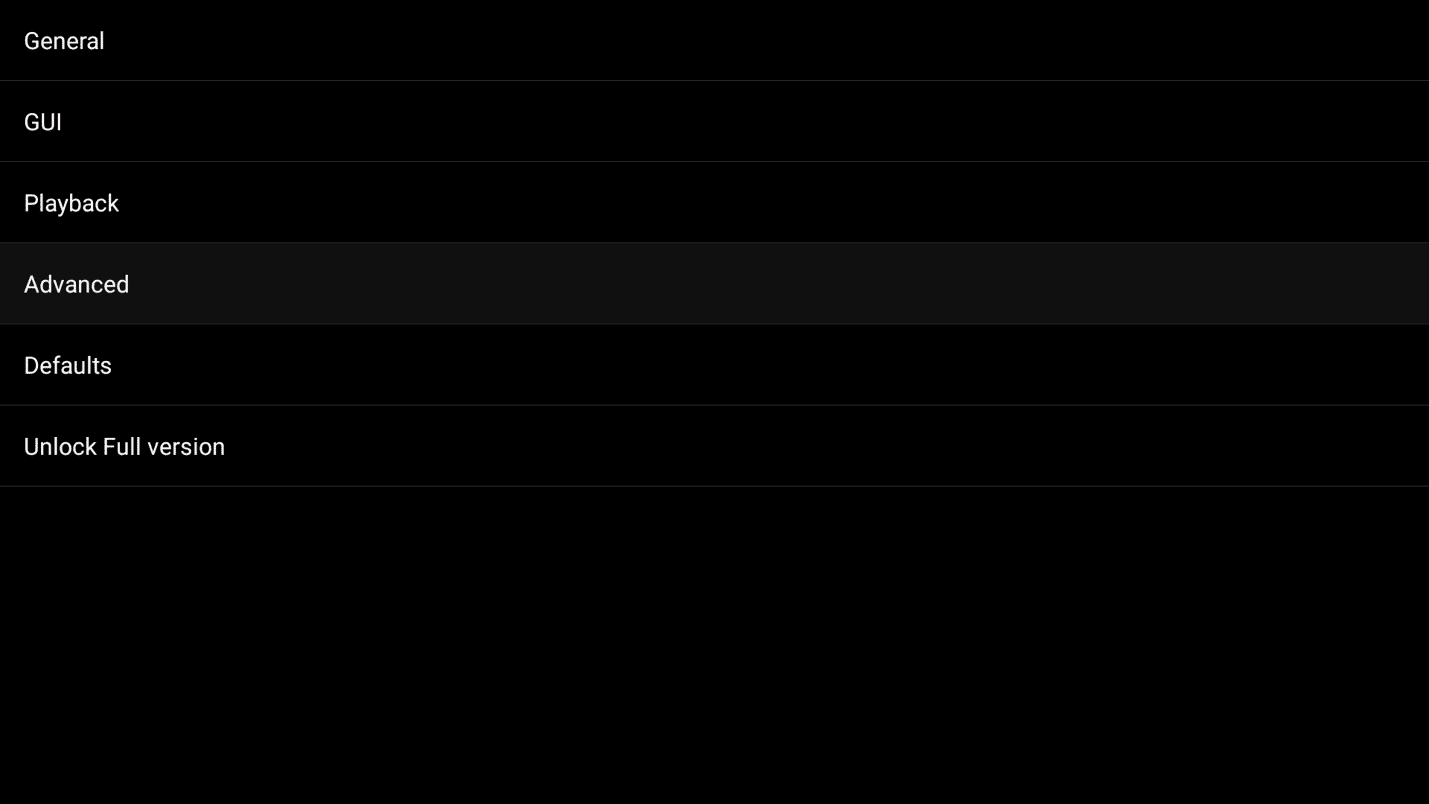
Step 4: Click on “Playback” to enter the setting menu.
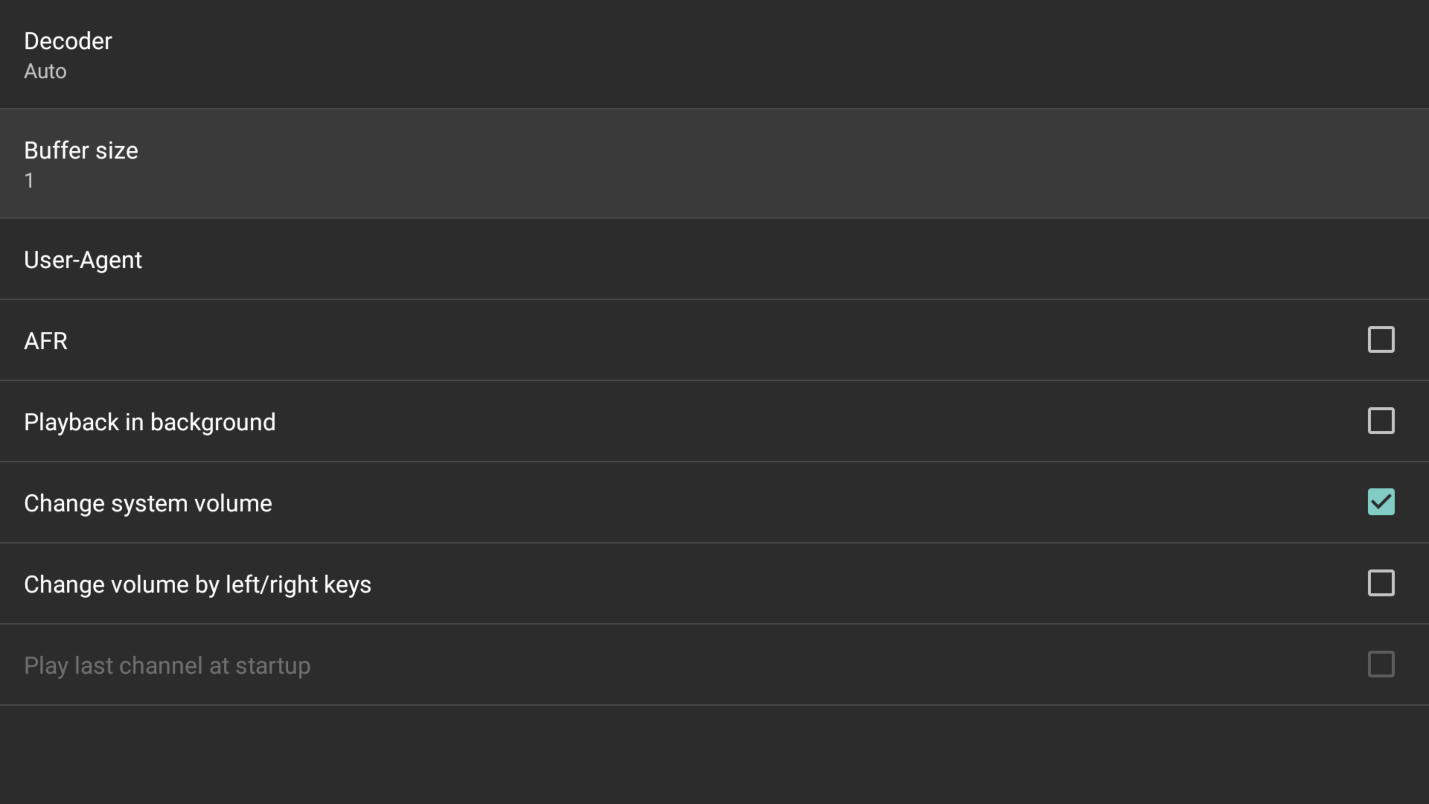
Step 5: Click on the “Buffer size.”
This setting is a Godsend if you’re having slow internet or connectivity issues. Set the buffer to 4. While playing any channel of your choosing, temporarily pause the stream to allow the buffer to fill up, then un-pause to continue watching. This should guarantee you a smoother watching experience, although your stream will be behind the live stream by a few seconds.
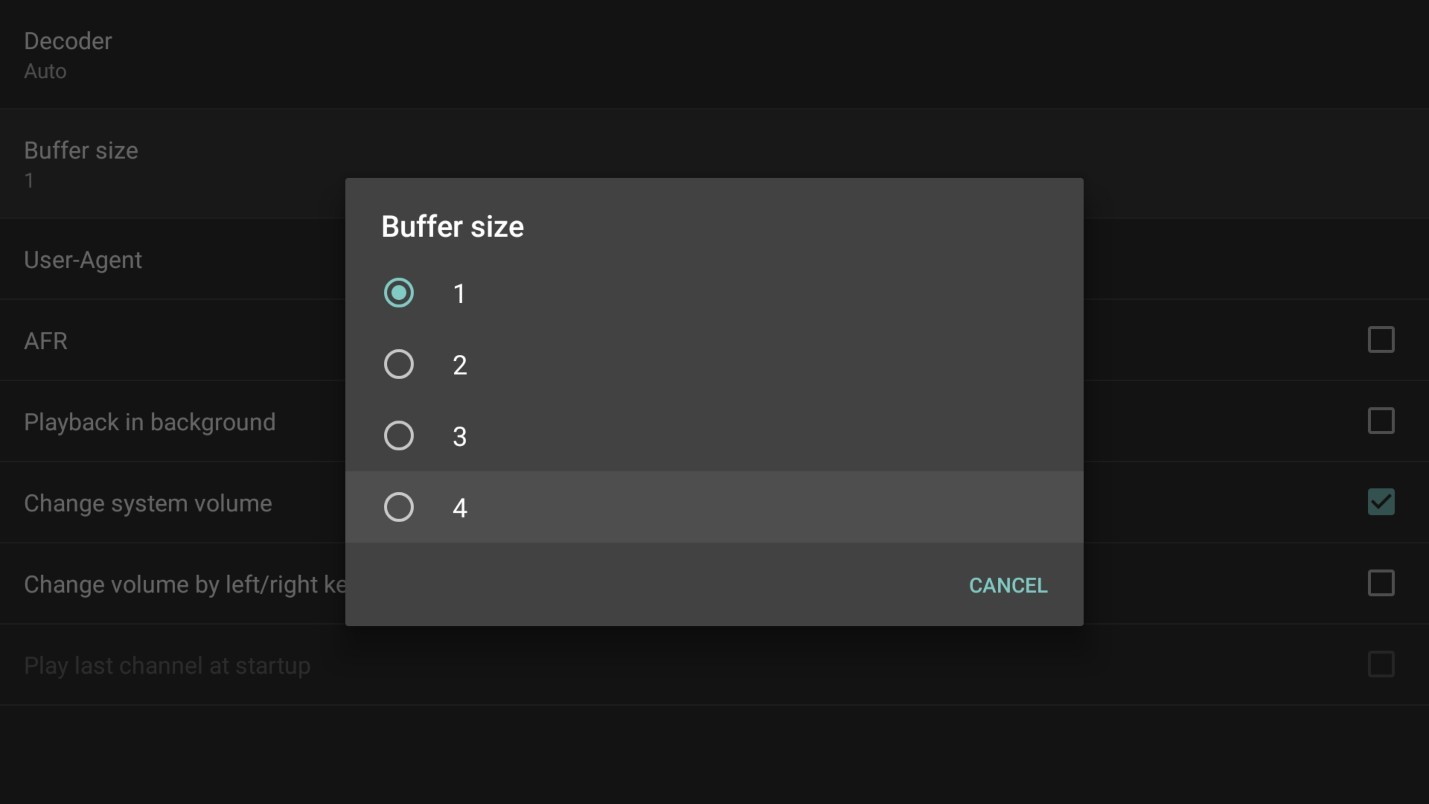
Conclusion:
If you are looking for a good IPTV player, Perfect Player maybe just the one. We hope this article has been helpful in your quest to find an easy-to-use app that offers a rich set of features and is also available directly from the Android store.
If you have any further questions in setting up your IPTV on Perfect Player, please feel free to drop them in the comment section below!